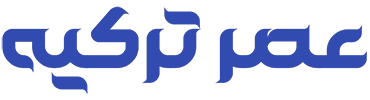چگونه سلامت حافظه SSD کامپیوتر را بررسی کنیم؟
برای اینکه از اطلاعات مهم خود محافظت کنید، باید به فکر سلامت حافظه SSD سیستم خود باشید. در این مقاله نحوه انجام این کار را ارائه کردهایم.

حافظههای SSD یا درایو حالت جامد نیز مانند هر قطعه الکترونیکی دیگری، عمر محدودی دارند. هر بار که اطلاعاتی را میخوانید یا مینویسید، عمر SSD شما کوتاهتر میشود. ممکن است این اتفاق خیلی زودتر از آنچه فکر میکنید رخ دهد.
به گزارش گجت نیوز، برای جلوگیری از از دست رفتن دادههای مهم، بهتر است وضعیت سلامت حافظه SSD خود را به طور مرتب بررسی کنید. در این مقاله به شما میگوییم که چگونه میتوانید از بروز مشکلات احتمالی جلوگیری کنید.
بررسی سلامت حافظه SSD
مشاهده علائمی مانند کاهش سرعت سیستم، از دست رفتن دادهها و اختلال در نوشتن فایلها میتواند نشانهای از خرابی حافظه ها باشد. در چنین شرایطی، باید به سرعت اقدام کرده و از دادههای خود نسخه پشتیبان تهیه کنید. با استفاده از ابزارهای تشخیصی مناسب، میتوان سلامت SSD را ارزیابی کرده و از بروز مشکلات جدیتر جلوگیری کرد.
۱- بررسی سلامت اس اس دی از طریق تنظیمات ویندوز
برای بررسی اولیه سلامت درایو حالت جامد، میتوانید از تنظیمات ویندوز استفاده کنید. این روش اطلاعات کلی در مورد وضعیت آن به شما ارائه میدهد. اگر مشکوک به خرابی SSD هستید، بهتر است از ابزارهای تشخیصی تخصصیتر نیز استفاده کنید.
مرحله ۱: با فشار دادن کلیدهای Windows + I، تنظیمات ویندوز را باز کنید، سپس به System > Storage بروید. همچنین میتوانید Storage را در نوار جستجوی ویندوز تایپ و تنظیمات ذخیره را انتخاب کنید.
مرحله ۲: به پایین اسکرول کرده و روی Advanced storage settings کلیک کنید، سپس Disks & volumes را انتخاب کنید.
مرحله ۳: SSD خود را از لیست انتخاب کرده و روی Properties کلیک کنید. در اینجا میتوانید جزئیات اساسی از جمله عمر تقریبی باقیمانده، فضای موجود و دمای آن را بررسی کنید. این ابزار یک عکس فوری از سلامت درایو حالت جامد شما ارائه میدهد اما فاقد ویژگیهای تشخیصی دقیقتر است.
۲- بررسی سلامت SSD با استفاده از CMD
برای بررسی سریع سلامت حافظه SSD خود، میتوانید از CMD ویندوز استفاده کنید. این روش به شما نشان میدهد که آیا اس اس دی شما با مشکل مواجه است یا خیر. اگر خط فرمان نشان داد که SSD شما ممکن است خراب شود، فورا از دادههای خود نسخه پشتیبان تهیه کنید.
مرحله ۱: منوی Start را باز کرده و Command Prompt را در نوار جستجو آن تایپ کنید. حالا روی نتیجه کلیک راست کرده و Run as administrator را انتخاب کنید.
مرحله ۲: دستور زیر را وارد کنید و Enter را فشار دهید:
wmic diskdrive get status
اگر خروجی OK را نشان داد، SSD شما احتمالا در شرایط خوبی است. با این حال، اگر Pred Fail را نشان میدهد، این نشاندهنده یک مشکل بالقوه است و باید از دادههای خود نسخه پشتیبان تهیه کنید و تشخیصهای جامعتر را در نظر بگیرید.
۳- استفاده از PowerShell ویندوز
برای بررسی دقیقتر سلامت اس اس دی خود، میتوانید از پاورشل ویندوز استفاده کنید. این ابزار نسبت به CMD اطلاعات بیشتری را در مورد وضعیت درایو SSD شما ارائه میدهد.
مرحله ۱: منوی استارت را باز کرده و PowerShell را در آن جستجو کنید. حالا روی اولین نتیجه کلیک راست کنید. سپس گزینه Run as administrator را انتخاب کنید.
مرحله ۲: برای بررسی وضعیت اس اس دی خود، فرامین زیر را دنبال کنید.
برای بررسی اولیه حافظه SSD میتوانید از فرمان زیر استفاده کنید. میتوانید آن را در PowerShell تایپ کرده یا کپی کنید:
Get-PhysicalDisk
همچنین میتوانید جهت مشاهده جزئیات بیشتری از حافظه سیستم خود از فرمان زیر استفاده کنید. این شامل دمای کنونی و حداکثر دما، پیغامهای خطای نوشتن/خواندن و تاریخچه استفاده از SSD میشود.
Get-PhysicalDisk | Get-StorageReliabilityCounter | Format-List
اگر ستونهای خروجی خالی بود، شما احتمالا به ابزارهای پیشرفتهتری برای بررسی سلامت حافظه SSD سیستم خود نیاز خواهید داشت.
استفاده از ابزارهای متفرقه برای بررسی سلامت حافظه SSD
برای بررسی دقیقتر حافظه سیستم خود، میتوانید از برنامههای تخصصی مانند CrystalDiskInfo و HWInfo استفاده کنید. این برنامهها ابزارهای مفیدی برای تشخیص مشکلات احتمالی SSD هستند.
استفاده از CrystalDiskInfo
برای بررسی دقیق وضعیت اس اس دی خود، میتوانید از نرمافزار CrystalDiskInfo استفاده کنید. این ابزار به شما اطلاعات کاملی در مورد وضعیت آن ارائه میدهد. برای استفاده از این ابزار مراحل زیر را دنبال کنید:
مرحله ۱: CrystalDiskInfo را از وب سایت رسمی آن دانلود و نصب کنید. پس از نصب آن را اجرا کنید.
مرحله ۲: CrystalDiskInfo از فناوری SMART برای ارزیابی خودکار سلامت اس اس دی استفاده میکند. از آنجا که رابط کاربری بسیار سادهای دارد، با استفاده از آن میتوانید به راحتی و بدون نیاز به دانش فنی، وضعیت سلامت حافظه سیستم خود را بررسی کنید.
برای بررسی دقیق وضعیت حافظه اس اس دی خود، باید به اطلاعات زیر توجه کنید:
Health Status Percentage: این نشان میدهد که سلامت حافظه SSD شما در چه وضعیتی است.
Power On Count: این نشان میدهد که اس اس دی سیستم شما چند بار روشن شده است.
Power On Hours: این نشان میدهد حافظه سیستم شما چند ساعت کار کرده است.
Total Host Writes: این نشان میدهد چقدر داده و اطلاعات روی SSD شما نوشته شده است.
با بررسی این اطلاعات، میتوانید تشخیص دهید که آیا حافظه کامپیوتر شما به خوبی کار میکند یا ممکن است به زودی از کار بیفتد.
استفاده از HWInfo
برای بررسی دقیق سلامت SSD خود، میتوانید از نرمافزار HWiNFO استفاده کنید. این نرمافزار اطلاعات مفیدی در مورد وضعیت آن به شما ارائه میدهد. برای استفاده از این ابزار مراحل زیر را دنبال کنید:
مرحله ۱: HWiNFO را از وب سایت رسمی دانلود کرده و نسخه نصب یا نسخه قابل حمل را انتخاب کنید. برنامه را نصب یا اجرا کرده و روی Start کلیک کنید.
مرحله ۲: پس از باز شدن، دو پنجره مشاهده خواهید کرد. برای اطلاعات دقیقتر، پنجره خلاصه سیستم را ببندید.
مرحله ۳: در پنجره اصلی HWiNFO، روی فلش کنار Drives کلیک کنید. سپس NVMe Drives و بعد از آن SSD خود را انتخاب کنید. در اینجا میتوانید معیارهای سلامت، ظرفیت اضافی و خطاها را مشاهده کنید.
برای دیدن اطلاعات به صورت لحظهای و آنی، روی Sensors کلیک کنید و به بخش S.M.A.R.T. و سپس مدل SSD خود بروید تا معیارهایی مانند دما و مجموع خواندن/نوشتن را مشاهده کنید.
سخن نهایی
بررسی منظم سلامت حافظه SSD شما برای حفظ امنیت دادههایتان بسیار مهم است. با استفاده از ابزارهای مختلف مانند تنظیمات ویندوز، CMD، پاورشل، CrystalDiskInfo و HWiNFO، میتوانید اطلاعات دقیقی در مورد وضعیت حافظه سیستم خود به دست آورید. این ابزارها به شما کمک میکنند تا مشکلات احتمالی را زودتر شناسایی کنید و اقدامات لازم برای حفظ دادههای خود را انجام دهید. با نظارت مستمر بر سلامت اس اس دی، میتوانید از خرابیهای غیرمنتظره جلوگیری کرده و عمر آن را افزایش دهید.